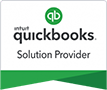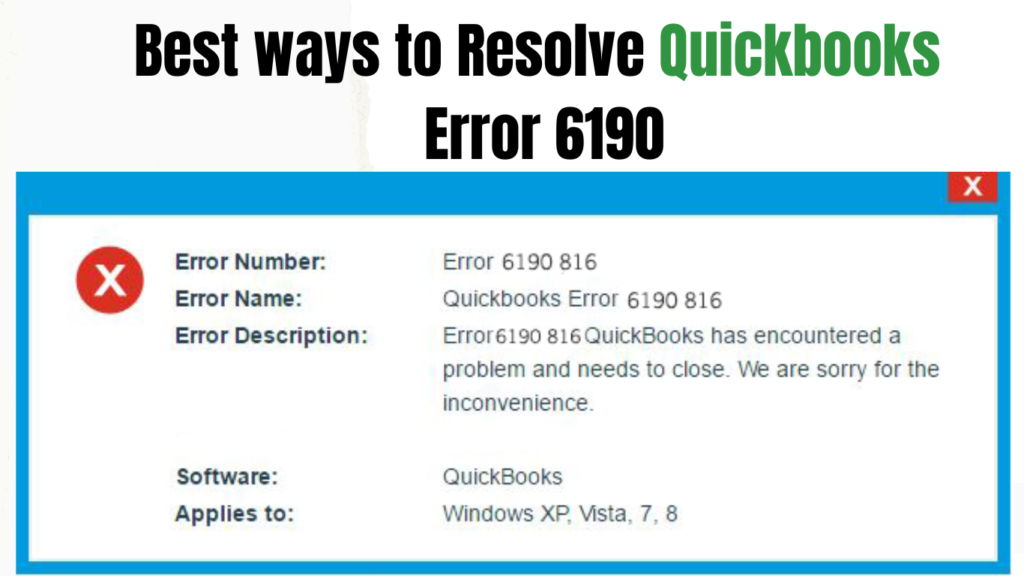QuickBooks Error 6190 is a message that appears when QuickBooks cannot connect to the Intuit servers. This usually means that there is a problem with your computer or network connection. If you see this error, first try restarting your computer and then reinstalling QuickBooks. If that doesn’t help, contact QuickBooks support for more help.
1. QuickBooks Error 6190 is a common error that can prevent you from using your account.
2. The error can occur when you try to update your account information or file a tax return.
3. If you’re experiencing this issue, you can fix it by following these steps:
4. If you still cannot log in, please contact customer service for assistance.
1. QuickBooks Error 6190 is a notification that your QuickBooks software is having trouble.
2. This error can occur for a variety of reasons, including a missing file or corrupted data.
3. If you experience this issue, you’ll need to fix it before you can continue using your QuickBooks software.
4. In most cases, fixing this error will require you to reload your QuickBooks data file.
[ez-toc]
Fixing QuickBooks Error 6190

QuickBooks is an incredibly versatile accounting program, trusted by hundreds of thousands of small and medium-sized business owners worldwide. However, it can also be prone to mistakes.
QuickBooks Error 6190 is a common issue that arises when users attempt to open a company file in single-user mode. It could be due to various causes, such as corrupted or mismatched company files.
Troubleshooting
QuickBooks is an intuitive accounting program used by thousands of small and medium-sized businesses to manage and monitor their business finances. Unfortunately, it occasionally experiences issues which can interfere with its functionality; as a result, users often seek guidance and assistance from experienced QuickBooks support providers.
Error 6190 or 816 in QuickBooks can be a frustrating experience, preventing users from performing basic tasks and even causing the software to freeze or shut down unexpectedly. Therefore, it’s critical to identify and resolve the underlying cause of this issue quickly before it disrupts your workflow.
To resolve this error, locate your company file and transaction log files by pressing F2 while running QuickBooks or checking the Product Information window in the lower left corner of your screen.
QuickBooks File Doctor
Another solution to resolve the problem is QuickBooks File Doctor, an Intuit tool designed to assist with many QuickBooks Desktop issues without technical knowledge required. To use it, simply download and run it from your computer.
Once installed, this tool will scan your system for issues with network connectivity and file damage. It then presents a list of those issues and offers suggestions on how to address them.
This application can quickly restore both network connectivity and file damage, allowing you to get back to work quickly. In order to use it, an administrator account on the QuickBooks installation system is required.
In addition to network data and transaction log files, you’ll also require a copy of your company file. This file is essential for QuickBooks to function properly; if it’s damaged or corrupted, this could cause an error message.
The second step to troubleshooting this error is to rename both the company file and transaction log file. Doing this prevents these from becoming corrupted or deleted. You can rename them by right-clicking them and selecting Rename from the menu. After doing this, open up both files again in QuickBooks to confirm if your problem has been solved.
Corrupted Company File
Error 6190 is a common issue users may face when trying to access their QuickBooks company file. This error typically appears when the company file has been damaged or corrupted, leaving you unable to access your business documents and making it difficult for you to continue working efficiently.
To resolve the error, download and install QuickBooks File Doctor from Intuit’s official website. This software will scan your files to detect corruption or damage and then repair them.
Once you download and install the tool, it will prompt you to log in as an administrator. The tool then asks whether your company files are stored on your server or workstation; select the latter option and continue.
Another possible solution to the error is to rename the company file in question. Renaming it will eliminate any mismatch between it and its transaction log file (TLG), which is a separate folder containing all business transactions automatically saved by QuickBooks.
Disk cleaner
If renaming the company files does not help, try running a disk cleaner on your computer. This will eliminate any temporary files created during installation of QuickBooks and allow your machine to run faster and more efficiently.
Alternatively, you can try updating your operating system to resolve this error. Doing so is essential as it keeps your computer secure and up-to-date.
To check for updates, click the Windows button and select “Check for Updates.” This will cause your computer to search for available upgrades for installation. Once found, click “Download and install,” wait for installation to finish, then restart your computer.
Damaged or corrupted company files can be a devastating problem for users, potentially leading to the loss of all their data. To safeguard yourself against this danger, regularly back up your company files and use the most up-to-date version of QuickBooks.
Incorrect Permissions
Incorrect permissions can make it impossible to open and save files within QuickBooks due to user errors, file permission issues, or incorrect security settings. Fortunately, there are several solutions available to resolve this issue.
First and foremost, it’s essential to understand what an error message means. Generally, this error indicates that the installer is unable to access a specified directory due to various reasons such as lack of full control privileges. Other possible causes could include issues with the installation driver or Windows file sharing.
To fix this issue quickly and seamlessly, use a repair tool like Quickbooks Tools Hub or File Doctor. These applications will assist in automatically solving the problem so you can continue using Quickbooks without interruption.
Comprehensive
Once installed, this tool will perform a comprehensive scan of your system. It’s designed to identify any file permissions that are invalid and make necessary corrections. For optimal results, run this scan under an administrative account so that all settings can be corrected properly.
If you’ve exhausted all other automated options and it still isn’t working, it may be time to re-edit your file permissions manually. Although this can be a time-consuming step, it is worth doing in order to guarantee that all of your company’s documents remain protected and secure.
To set up users and roles in Quickbooks, begin by clicking the “Company” menu button within the application. From here, select “Set Up Users and Roles.”
Next, click the name of the user whose permissions you wish to modify. From here, choose “Edit User…”
Now you can customize a user’s permissions to limit what parts of the file they can view. For instance, employees could be prevented from viewing inventory management sheets or customers’ personal information.
This will protect your company’s files and help avoid the errors that can occur when users have too much access to certain areas of QuickBooks application.
Another option is to utilize a third-party firewall specifically configured for QuickBooks. This will add essential files related to QuickBooks as exceptions and then permit sending and receiving data. This can help prevent errors and enhance productivity levels.
Network Issues
QuickBooks is an innovative accounting program that assists small and medium-sized businesses in managing their finances. With its advanced features and technology, business owners can easily monitor their expenses while achieving professional objectives. Unfortunately, like any other piece of software, QuickBooks may experience issues from time to time.
If your company file is stored on an external storage device and your system cannot connect to it, you may encounter Error 6190 816. Fortunately, the solution to this problem lies within a few simple steps.
Administrator
First, ensure you are running QuickBooks Desktop as an administrator. To do so, log into your computer as an administrator by right-clicking on the QuickBooks desktop icon and selecting “Run as Administrator”.
Next, ensure no other program can access the company file in single-user mode. Furthermore, utilize a strong password to protect all company documents and data.
However, if you are still encountering the error after taking these steps, it could be that a third-party program has accidentally damaged or deleted your company file. This could result in errors such as QuickBooks Error 6190 and 816 which will prevent you from performing essential tasks within QuickBooks.
QuickBooks transaction
Another potential cause of this error could be if the QuickBooks transaction log file and company file are not properly paired. This can occur if two different users attempt to sign in to a company file in single-user mode or if someone updates one machine’s QuickBooks company file without updating its transaction log file.
These two files are essential to QuickBooks, and if they become corrupted or damaged, opening a company file in QuickBooks becomes difficult. Renaming these two files may help resolve this problem if it arises.
Other possible causes for this error could include a damaged network descriptor file or an outdated transaction log file on the system where you’re working on your QuickBooks company file. In some cases, forcing QuickBooks to create new network data and transaction log files may resolve the problem.
In conclusion,
if you are encountering Error 6190, please ensure that your QuickBooks software is up to date and that all of your data is backed up. If these steps do not resolve the issue, please contact customer support for assistance.
In conclusion,
if you are experiencing QuickBooks Error 6190, please try the following:
1. Restart your computer
2. Clear your browser cache and cookies
3. Try reinstalling QuickBooks