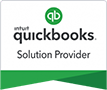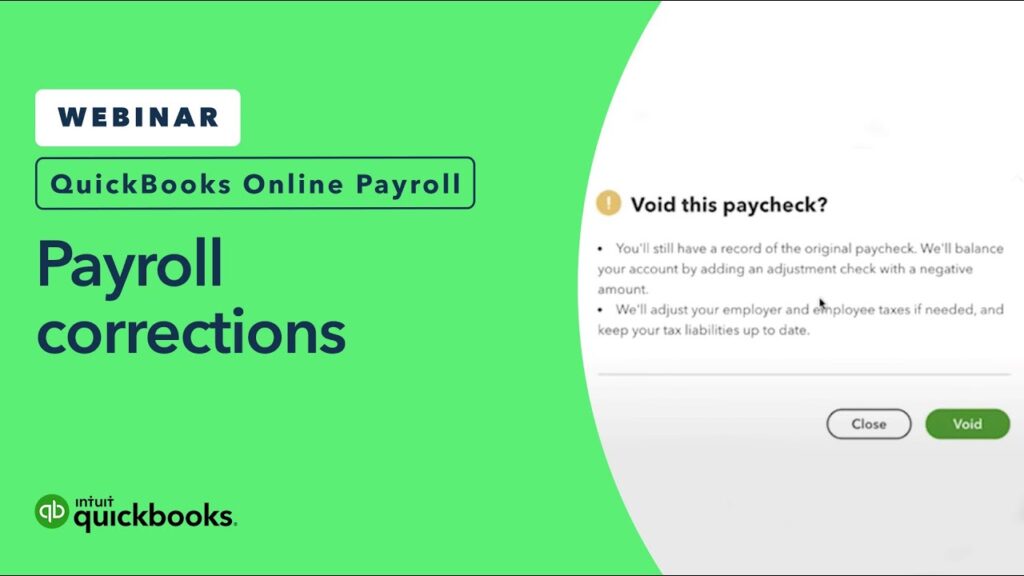These Payroll Service Connection Error in Quickbooks Desktop can be caused by one of the following:
You may experience problems sending Payroll Service Connection Error in Quickbooks Desktop data if you encounter the Payroll Service Connection Error. This error could be due to various causes, such as firewall and internet security programs blocking the server connection.
To resolve this issue, first reboot your PC and attempt sending payroll information again. Next, open up your network’s advanced settings, making sure ‘Use TLS 1.0’ is marked as checked.
- Invalid security certificate.
- Sending payroll data in multi-user mode.
- A network time-out prevents QuickBooks Desktop from accessing the server.
- General internet connection issues.
- Internet security and personal firewall software settings.
- Incorrect system date and time properties.
What can Occur These Errors
Below are a few of the reasons for the Payroll Service Connection Error in Quickbooks Desktop.
- Incorrect billing information
- Damaged QuickBooks company file
- Users have not registered their QuickBooks software
- A tax table file in the payroll folder is damaged.
Solution 1. Run as Administrator
- Activate the Windows Start button.
- Search for “QuickBooks” there.
- Your results ought to appear in the Search window.
- Select the year and version of QuickBooks by using the right-click menu.
- Go running and select Administrator.
- Activate the payroll update.
- Once finished, shut down QuickBooks and launch it usually (not running as admin).
Solution 2: Update Windows Permissions
- Activate the Windows Start button.
- Open File Explorer by typing “File Explorer” into the search box.
- Locate the software file for QuickBooks. It should seem as follows:
- Right-click the QBW32.EXE file that contains the QuickBooks application and chooses Properties.
- Choose Security, then click Edit.
- Choose Add. Type “Everyone” into the window, then click OK.
- Select the Full control checkbox in the Security window, after which click OK.
- Select Add once more. Enter “Users” in the window, then click OK.
- Select the Full control checkbox in the Security window, after which click OK.
- When you’re finished, click Apply and OK to save your changes.
Payroll Service Connection Error in Quickbooks Desktop

1. Check the Date and Time
The QuickBooks Payroll Service Connection Error is a common issue in Quickbooks Desktop that can be caused by various reasons, such as missteps, invalid security certificates and network connectivity problems. Furthermore, this error may appear if your subscription to QuickBooks has expired or you are using an older version of the software.
One of the most essential steps you can take to resolve this problem is confirming your date and time settings are correct. If they are incorrect, the update process may stall. These settings can be found within system preferences.
Incorrect Dates and Times
Incorrect dates and times can cause issues during QuickBooks update procedures, so it’s wise to double-check them before installing any software or updates. Furthermore, if your time zone is set incorrectly for your current location, you can easily switch it back to what works best.
If you’re using a Mac, double-check that the date and time in your system preferences are correct. Make sure the same time is set as Apple’s network time protocol servers.
Another option is to update your company file in QuickBooks. This will recreate all of your data and fix any errors that might be preventing you from running payroll.
To obtain the latest tax tables in QuickBooks, open Employees > Download Payroll Updates. On this screen, select “Download Entire Update” to download all relevant tax tables.
Once the update is complete, you should be able to use QuickBooks without any further issues. However, if there are still any problems with the program, contact your QuickBooks support team for assistance.
Before calling your support team, try checking that you’re using Internet Explorer as the default browser and have access to secure websites (like your personal banking institution’s website).
QuickBooks may encounter issues connecting to the internet due to a firewall or other security software. To identify what could be causing this issue, it’s wise to consult your internet provider or an IT specialist.
2. Check the Service Key
QuickBooks Desktop frequently encounters a Payroll Service Connection Error, which can lead to issues with sending payroll data. If this error is affecting your workflow, there are several steps you can take to resolve it quickly and easily.
First and foremost, identify the source of the issue so you can begin to resolve it more quickly.
There are several ways to resolve this problem, such as checking the date and time on your computer, using a different network connection or updating QuickBooks. However, if after taking these steps you still receive an error message, other issues may need to be addressed.
First and foremost, make sure your computer has the most up-to-date version of QuickBooks installed. This will guarantee you are using the most up-to-date software, which is essential when running payrolls.
Additionally
Additionally, make sure your internet browser is set to the latest version of Internet Explorer. Doing so will enable you to use secure websites.
Once you’ve made these modifications, restart your computer and try sending your payroll data again. If the error persists, check to see if there are any network settings that need changing.
Another step you should take to enhance your security is changing your firewall settings. Doing this will guarantee protection from malware and other online threats.
Additionally, it is recommended to upgrade your computer’s operating system to the most recent version. Doing so can prevent any future errors and guarantee your system is compatible with updated versions of QuickBooks and other applications.
To do this, open the Control Panel and click on System & Security. From there, select Advanced System Settings.
Once in Internet Security, check your firewall settings to determine whether or not they are blocking all forms of adware and spyware.
Additionally, be sure to use a single user account when sending your payroll data. Doing so will guarantee that only you have access to the software.
3. Check the Internet Connection
When sending payroll data through QuickBooks Desktop, you may encounter an error message stating “Payroll Service Connection Error.” This occurs if the application is unable to establish a connection with Intuit’s server and makes completing your work difficult.
If you are facing this problem, there is a simple fix. To start, verify the internet connection associated with the error and then restart the database server process to see if that helps resolve things.
QuickBooks Desktop relies on a strong network connection for data transfer. If it’s not, the error won’t be corrected. Furthermore, make sure your system’s time and date settings have been corrected to guarantee they remain correct.
QuickBooks Desktop
Finally, make sure nobody else is logged into QuickBooks Desktop while sending payroll data. You can do this by switching to single-user mode in the QuickBooks file menu.
Once done, try sending your payroll data again; if successful, you can move on with the next step.
Many issues can go wrong with your internet connection. These include a corrupted or damaged installation file, weak connection speed and incorrect network settings – however most of these issues are easily fixable with just a few simple steps.
1. Repair a Corrupted Installationfile
A corrupted installation file can be the cause of errors with QuickBooks, either due to an outdated version of the program or another third-party application interfering with its operation. 1. Rectify an Error from QuickBooks
2. Reset the Advanced Setting of Internet Explorer
Your internet connection to QuickBooks Desktop may be impaired due to a variety of reasons. In order to resolve some problems, try restoring the advanced setting in Internet Explorer first by opening it and clicking the Tools button. This should resolve most issues.
4. Check the Network Settings
If you are experiencing the Payroll Service Connection Error in Quickbooks Desktop, it could be due to a problem with your network settings. This could be caused by several things such as having firewall or other security software on your computer, incorrect system date and time properties, and outdated or incompatible Internet security software.
Before anything else, it’s important to double-check your network settings on your system. Do this by selecting Help > Internet Connection Setup and clicking on LAN Settings (make sure not the Proxy Server checkbox is selected).
Once you’ve completed this step, try sending another payroll data file. This should resolve the error; however, if it persists, try some of the other methods listed for resolution.
Another solution
Another solution to the issue is restarting your computer. This will force the system to reboot and clear out any caches or IP addresses causing issues with internet connectivity or security.
You could also try flushing your DNS. Doing so will clear any IP addresses stored in the cache in your DNS, potentially solving several problems related to internet connectivity and security.
If you’re still experiencing the error, try changing your computer’s time zone. Doing so will allow the QuickBooks service to connect more quickly to servers.
The next step is to upgrade your internet security and personal firewall software. Doing this will allow QuickBooks to access the server more easily and send payroll data more quickly.
Furthermore, make sure to disable any applications which could disrupt the sending of payroll data, such as Vista Security, Pivot software control and Windows Defender.
Finally, make sure to run QuickBooks in Single-User Mode while sending payroll data. Doing this ensures no one else is logged on on the computer and attempting to send data.
These methods should help eliminate the Payroll Service Connection Error in QuickBooks Desktop. However, if you are still having difficulties, please reach out to QuickBooks Customer Support for further assistance.