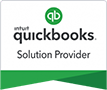If you are a QuickBooks user, then you may have come across quickbooks Error 1327 when trying to update QuickBooks Desktop or Payroll.
- This error can arise if a particular registry key has an incorrect incentive in a given data field.
- Users have edited the driver letter of the hard circle where the working framework is carried on.
- The system displays a temp drive with a wrong introduction.
Symptoms of the QuickBooks Error 1327?
- The window operating system is not responding
- The QuickBooks program got crashed
- QuickBooks desktop is frozen and not responding
- The instructions given from the keyboard and mouse are fast enough.
- The windows operating system is created.
Apply the Easy Solutions to Fix the QuickBooks Error 1327
- Make a backup of the Windows Registry before continuing with the actual fix.
- Hold the Windows key and R on your keyboard to open the Run window.
- Enter Regedit in the search box, then click OK.
- The Registry Editor window will then be displayed to you.
- You must navigate to the critical HKEY_CURRENT_USER Software Microsoft Current version ExplorerExplorerShell Folders.
- Look for entries about the drive letter stated in the program error notice.
- C: should be used in place of the wrong drive letter.
- Save your recent modifications, restart your computer, and download the updates.
- Finally, repeat the above procedures to undo the modifications you made and reboot.
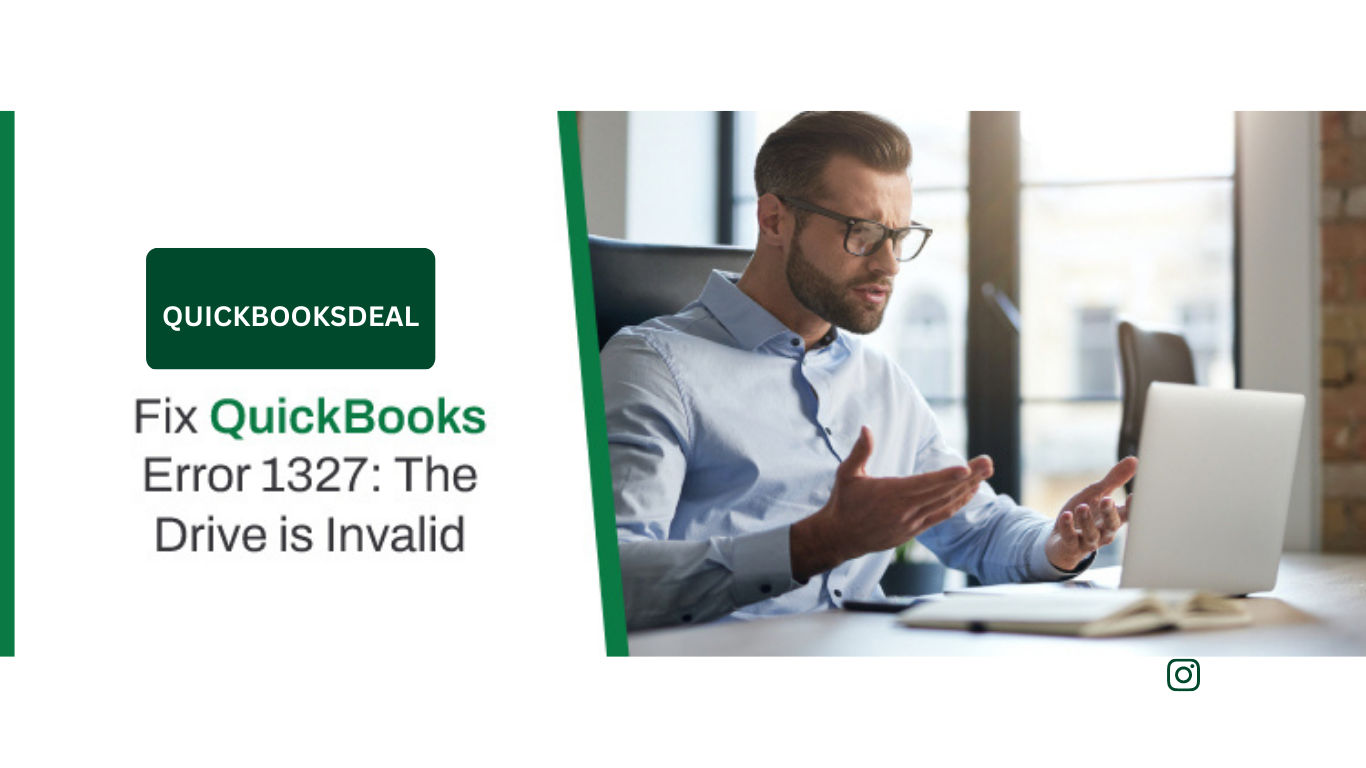
Fixing QuickBooks Error 1327
If you are a QuickBooks user, then you may have come across Error 1327 when trying to update QuickBooks Desktop or Payroll.
This error is a commonly occurring problem that can lead to serious issues. It may occur during a Windows upgrade or during product installation.
Fix 1: Reinstalling QuickBooks
QuickBooks is an essential accounting program used by countless small to medium-sized businesses. It’s user friendly with plenty of features designed to make your work simpler and more effective. QuickBooks: an indispensable asset!
Unfortunately, QuickBooks may become damaged and won’t function correctly. Fortunately, there are ways you can fix this issue and resume using your QuickBooks software.
One of the best ways to resolve this problem is by reinstalling the program. This will clear away any remnant files and folders that could be causing the error, as well as remove any conflicts in your system which could prevent it from occurring again.
This will guarantee your QuickBooks program works optimally and correct any errors. Furthermore, it protects your company file from any damage which may have occurred during the process.
Reinstall The Program
Before you reinstall the program, ensure it is compatible with your computer and operating system. Doing this can prevent issues with the software and make your job simpler.
Once you’ve done this, reboot your PC and attempt to open QuickBooks again to see if the error has been resolved. If so, move on to the next step.
If the issue is not solved by this method, reinstalling the program with a clean installation may be your best bet. Doing so will delete all corrupted files and install an updated version of QuickBooks.
It is essential that an administrator account be logged into your system in order to resolve this issue. This account has the authority to uninstall any programs causing the problem.
Once logged in as an administrator, locate the Programs and Features control panel on your computer. Under this menu, click Uninstall a Program and select QuickBooks.
Once installed, rename any installation folders created by QuickBooks so they no longer appear on your computer. You may also rename the ‘folder location’ created by QuickBooks so it won’t appear anywhere on your machine either.
Fix 2: Reinstalling the.NET Framework
There are a variety of tools available that can assist in fixing or reinstalling the.NET Framework on your Windows machine.
First and foremost, go to Control Panel > Programs and Features (Add/Remove for XP) and click Repair. This should attempt to restore your computer back to its original state and resolve any issues caused by an incorrect installation.
Another way to ensure your PC is ready for future updates is by using a tool. One popular choice is the System Update Readyness Tool, which scans your computer for potential issues and performs necessary fixes if found.
The tool also has a data collection feature that generates a compressed log file. This can be saved to your desktop or specified location and sent off to Microsoft for them to help improve the quality of your.NET Framework setup.
This tool also boasts a host of other impressive features like a multi-functional menu to pick which version of.NET you need to fix, an intuitive interface that shows precisely what needs fixing, and an innovative feature which displays all versions installed on your computer so you can select one most compatible with your system. In short, this makes it an ideal solution if your.NET is broken and needs fixing quickly.
Fix 3: Restarting the PC
QuickBooks is one of the most widely used accounting and bookkeeping programs available. Its comprehensive features make it ideal for businesses of all sizes, though unfortunately, its use can sometimes lead to errors.
QuickBooks may occasionally display an error message such as QuickBooks Error 1327 during download or update operations. Fortunately, there are a few steps you can take to rectify the situation and restore your software back to normal operation.
1. Restart Your Computer
Rebooting your computer can often help eliminate this error since it clears out all RAM (Random Access Memory) on the system and restores it to its default state. This method works especially well for older or less powerful computers, as it helps increase their speed and keeps software running smoothly.
2. Verify Your Firewall Settings
If you use a Windows firewall, check it for any issues. For instance, if it doesn’t have rules set up for outbound ports, then it may be necessary to create new ones.
3. Adjust Your System Permissions
If the QuickBooks installer cannot access a directory in your company file, this could be due to an issue with your computer’s system permissions. To check these permissions, navigate to Start, Programs & Settings Administrative Tools Windows Security Groups or Users System and select the “User Names” tab.
4. Troubleshoot Your QuickBooks Installation
If you’re having issues installing QuickBooks, use a QuickBooks repair tool from Intuit to resolve the problem. This tool can be downloaded from their website and will automatically scan for errors within your setup and attempt to correct them.
5. Update QB with Latest Version
To fix this problem, you’ll need to uninstall any older versions of QB and then reinstall it. Doing this will erase any errors and enable the application to download its most up-to-date version.
6. Finish by restarting Your Computer
After restarting your computer, repeat the same steps you used when reinstalling QuickBooks. Navigate to the QuickBooks tool hub and click on “Installation Issues,” select the “QuickBooks Install Diagnostic tool,” and restart your machine once it has finished fixing any problems.
Fix 4: Renaming the Drive
QuickBooks is a widely-used accounting program that helps users manage their business finances and organize accounting data. Unfortunately, the program may occasionally experience errors which negatively affect its functionality.
If you come across Error 1327 during installation or updating QuickBooks, there are a few steps you can take to resolve the issue. First and foremost, ensure you have sufficient permissions to write files; this will make resolving this problem much simpler.
Renaming the drive’s label is a fast and effortless way to fix this error. Simply run a command prompt window in order to rename the drive, which will update its name in Windows Explorer.
Before proceeding with this task, make sure you have administrator rights. To do this, click either on “Start” or press the “Windows” key on your keyboard and type in “regedit.” This will bring up a command prompt window.
Administrator privileges
Once the command prompt window opens, type in the new name of your drive and hit Enter. A popup should appear alerting you that this action requires administrator privileges.
Another way to rename a drive is using the Drive Properties dialog box. This will let you select another drive for your QuickBooks company file. While this method is swift and straightforward, if you lack computer expertise it may not be the most suitable option.
If you don’t have access to a command prompt window, File Explorer can also help you rename the drive by using its This PC folder. This will give you an overview of all available drives on your computer and the ability to view their properties.
Once you have a list of all available drives, renaming them is simple. Even if you do not possess administrative privileges, selecting another account that does can grant the necessary permissions for this task.